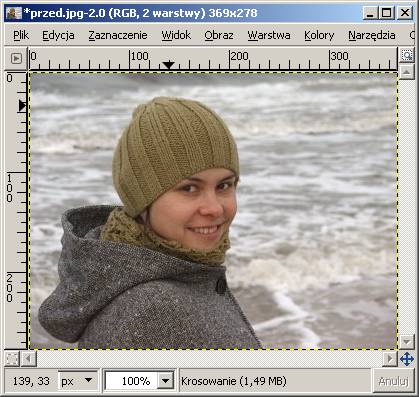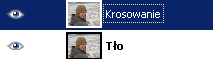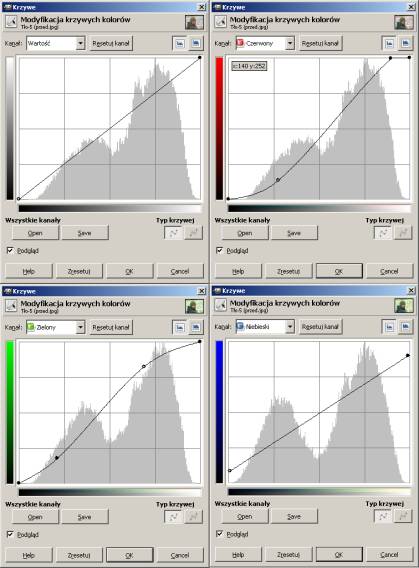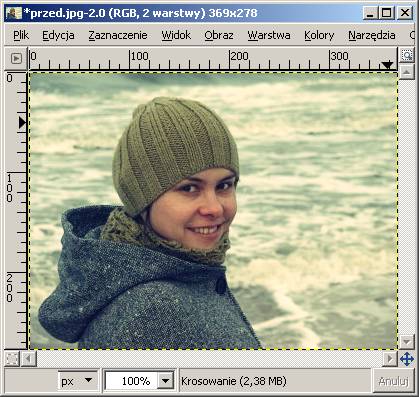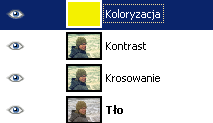Tutoriale -> Krosowanie (cross-processing) w GIMP-ie
Krosowanie (cross-processing) w GIMP-ie.
Dziś postaram się zademonstrować dość łatwy sposób, jak osiągnąć przy użyciu edytora graficznego znany z fotografii analogowej efekt krosowania. Opis realizacji dla programu Adobe Photoshop znalazłem na stronie www.photoshopsupport.com i to na nim postaram się wzorować.
Co to jest krosowanie? W dość sporym skrócie - wywoływanie materiału światłoczułego w odczynnikach nie przeznaczonych do danego typu materiału, czyli np. wywołanie negatywu w chemikaliach służących do wywoływania slajdów lub na odwrót. Najbardziej znanym przykładem tej techniki jest wywoływanie negatywów kolorowych zgodnie z procesem E-6, zaś z drugiej strony wywoływanie slajdów w procesie C-41. Jako rezultat otrzymujemy zdjęcia o przekłamanej kolorystyce i kontraście, jednakże efekt bywa całkiem ciekawy.
Efekt przed i po: